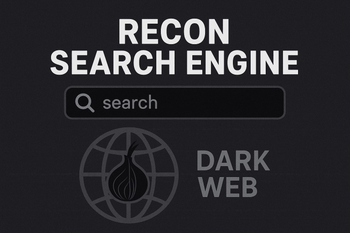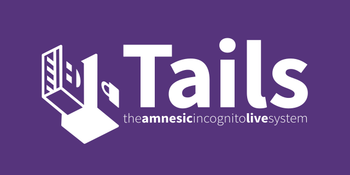How to Set Up TorBox: A Step-by-Step Guide
|
|
⌛ Time to read 4 min
Shipping Worldwide 🛩️
Call Us: +357 97729099 📞
WhatsApp Us: +357 97729099 🔔
Email: info@cybershopcyprus.com 📧
Follow Us On Social Media ✌️


✍️ Written by: Nearchos Nearchou
|
📅
|
⌛ Time to read 4 min
With growing concerns over online privacy and censorship, many users are turning to tools like TorBox to maintain their anonymity and access restricted content.
TorBox routes all your Internet traffic through the TOR Network, enhancing your privacy without requiring complex setups on individual devices. This step-by-step guide will walk you through setting it up from start to finish.
TorBox is a pre-configured router (or software system) that channels all your network traffic through the TOR network — a decentralized system that protects your anonymity. Unlike just using the TOR browser, TorBox provides network-wide protection, meaning every connected device enjoys TOR's privacy features automatically.
TorBox is a great solution for:
🕵️ Privacy-conscious individuals who want to avoid tracking
🗞 Journalists and activists in censorship-heavy environments
🌐 Users in countries with restricted Internet access
Before diving in, make sure you have the following:
🍓 A Raspberry Pi (Model 3 or later) — or a compatible old laptop/VM
💾 A microSD card (minimum 8GB) and a card reader
🔌 A power adapter for your Raspberry Pi
🌐 An Ethernet cable (optional but recommended)
📱 A second device (PC, tablet, or phone) to connect to TorBox
🧩 The TorBox software image (download from the official website)
🛠 Balena Etcher or similar tool to flash the image
➡️ Visit the official TorBox website
📥 Download the latest image for your hardware (e.g., Raspberry Pi)
Insert the microSD card into your computer
Open Balena Etcher
Select the TorBox image file
Choose your microSD card as the target
Click "Flash"
Safely eject and insert the card into your Raspberry Pi
Power it up using the adapter
If possible, connect to your router with an Ethernet cable for stability
Connect another device to the same network
Open a browser and go to: http://192.168.42.1 (default IP)
Log in using the default credentials:
Username : admin
Password : torbox (or as listed on the TorBox site)
Use the setup wizard to:
📡 Connect to Wi-Fi or Ethernet
🚪 Configure TOR Bridges (if TOR is blocked in your region)
🔄 Update TorBox to the latest version
Join the TorBox Wi-Fi network from your phone, PC, or tablet.
All Internet traffic from connected devices will now go through the TOR network 🔄🧅
If your ISP blocks TOR:
Go to TOR Configuration in the dashboard
Enable Bridges and paste in bridge addresses from TOR Project
Boost your anonymity by combining TOR with a VPN:
Add your VPN credentials under the VPN settings tab
This encrypts your data even before it enters the TOR network
Avoid accidental leaks by:
Going to Firewall Settings
Enabling the option to block all non-TOR traffic
Open a browser on a connected device and visit:
If set up correctly, you’ll see a message confirming you're using TOR 🎉
🚫 Avoid logging into personal accounts (e.g., social media, email)
🔒 Always use HTTPS websites
🔄 Regularly update your TorBox for the latest security patches
❌ Can't Access the Interface?
Make sure you’re connected to the TorBox network
Use your router’s admin panel to find your Raspberry Pi’s IP
🐢 Slow Speeds?
TOR is slower by nature
Use Ethernet if possible
Avoid large downloads or streaming
🚫 TOR is Blocked?
Set up TOR Bridges in the settings
Contact the Tor Project for help
Q: Can I use TorBox on any device?
A: Yes! Once connected to TorBox Wi-Fi, any device (PC, tablet, phone) routes traffic through TOR.
Q: Does TorBox replace a VPN?
A: Not exactly. While TorBox provides anonymity, a VPN can add an extra encryption layer. You can use both.
Q: Is it legal to use TorBox?
A: In most countries, yes. However, always check your local laws before use.
✅ Raspberry Pi or compatible device
✅ microSD card (8GB+)
✅ Balena Etcher installed
✅ TorBox image downloaded
✅ Power and Ethernet cables ready
✅ Another device to connect from
Setting up TorBox is simple and highly rewarding for anyone serious about online privacy and censorship circumvention. Whether you're an activist, journalist, or just want to browse freely, TorBox offers reliable protection across all your devices.
🌐 Ready to take control of your Internet traffic?
Visit the official TorBox website to download the image and start your journey toward a safer, more private online experience.
Nearchos Nearchou
Nearchos Nearchou is a determined person and 1st Class BSc (Hons) Computer Science and MSc Cyber Security graduate. He is a big tech-lover and spent several years exploring new innovations in the IT field. Driven by his passion for learning, he is pursuing a career in the Cyber Security world. Passionate about learning new skills and information that can be used for further personal and career development. Finally, he is the author of the book “Combating Crime On The Dark Web”.
📬 Subscribe to Our Newsletter
Stay updated with the latest tech insights.
Tax included.
| Price |
|---|
| SKU |
| Rating |
| Discount |
| Vendor |
| Tags |
| Weight |
| Stock |
| Short Description |
Description here
Description here